BrowserStack Review
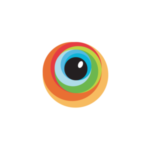
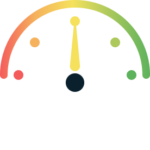
What is BrowserStack?
BrowserStack is a cross-browser testing tool that tests websites with multiple browsers, operating systems, and mobile devices without needing virtual machines. Live, App Live, Automate, and App Automate are their four main products. To get started with BrowserStack, you must first create an account. (There is a free trial, and after the trial period ends, there are various pricing plans to consider.) When you log in, you will see the BrowserStack interface. The main area of the page allows you to specify a public address or even use it to test internal network applications. The operating system and browser can be selected using the dropdown menus on the upper left.
BrowserStack can simplify switching between operating systems, browsers, and their various versions. In mobile application testing, we can save time and money by not having to buy all of the mobile devices that are currently available. BrowserStack is highly adaptable and scalable, allowing you to test anywhere and at any time. BrowserStack can be used as a remote lab and Real Desktop Browsers and Mobile Browsers. Browser Stack does not require any configuration. Using the Browser Stack URL and login credentials, we can use it on any independent machine. Yes, it’s that easy. The Live option enables manual Testing on various real-world cloud device platforms, including Android, iOS, Windows Phone, Windows, and Mac. After choosing a platform, a list of browsers with multiple versions will appear, including Chrome, Mozilla, Internet Explorer, UC Browser, and Safari. A session will be created, and open a browser after selecting your preferred browser. Enter the site’s URL to begin manual Testing on a computer, just as you would on an actual device. Select the ‘Switch Browser’ option, and the device platform and browser list will appear, from which you can choose the device and browser. You can use the ‘Resolution’ option to test your site in different screen resolutions. After selecting the ‘Resolution’ option, a list of available resolutions will appear. You can choose the required solution to continue your Testing. The primary goal of Testing across so many platforms and devices is to find and report any existing bugs so that the end-user is not inconvenienced. You can write a bug by selecting the Report a Bug option after you’ve discovered it. You are presented with an option box to highlight the problem on the page. You can use various tools to draw attention to the problem, such as a rectangle, a circle, or a pencil. You can also choose the mode in which you want to report a bug. Numerous bug reporting tools are available, including Jira, Trello, GitHub, and Slack. You can also send it through email or download the issue page.
Users can run tests on their internal development environments, localhost, or even behind a corporate firewall with BrowserStack. ‘Local Testing’ is the name of this feature. Local Testing connects the user’s machine to the BrowserStack cloud securely. All URLs, including HTTPS URLs and those behind a proxy or firewall, will work right out of the box once Local Testing is configured. Local Testing in BrowserStack enables for ‘Live’ and ‘Automate.’ Install the BrowserStack local application on your machine by downloading it from the local testing option. The BrowserStack local icon will appear in the system tray when you launch the program. It makes it possible to perform local Testing. Start a Live session and check the Local Testing icon in the toolbar dock for a green indicator. By simply clicking on the BrowserStack Local app and navigating to Launch the Live, you can access the Live dashboard directly from the app. Click the Local Testing icon and select the ‘Resolve all URLs through my network’ option to resolve all requests to local URLs through your machine.
View WebsiteReady to Try it yourself
Take a 14-day free trial
Make work easier
Work securely and clutter-free with fewer distractions than in a browser. Bring the apps you and your team use to the front and center, no more getting lost switching in-and-out of browser tabs.
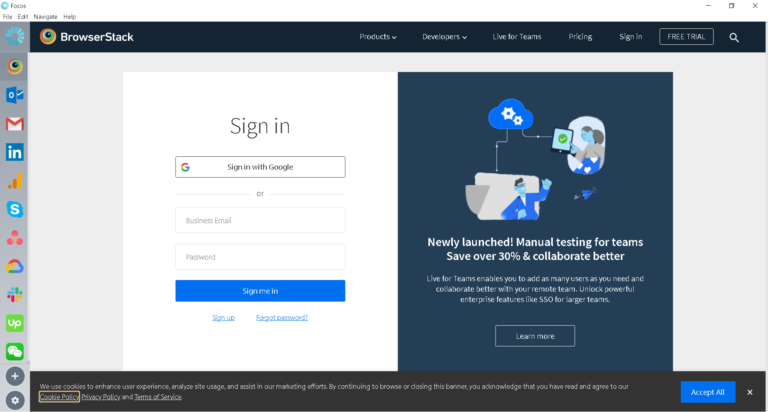
Try in Focos
Create a dedicated workspace for yourself and other users, so you can use the apps you love alongside each other. Discover new apps. Run multiple accounts of the apps you love at the same time without having to logging in-and-out.
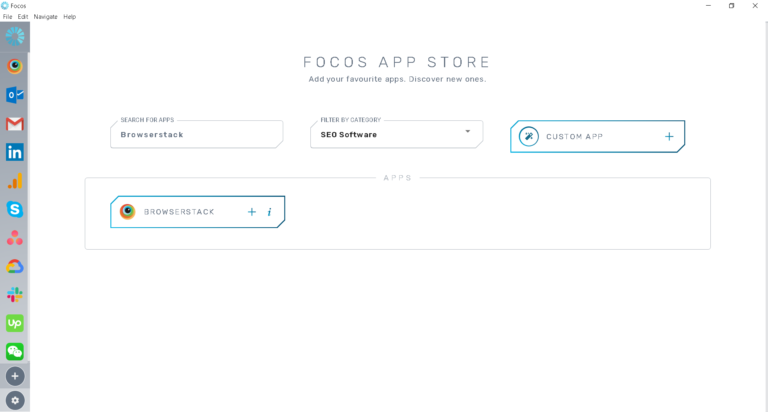
Start Your Free 14-Day Trial
Coming to terms with working from home?
Try FOCOS, a single place for all your apps.
Subscribe to our newsletter
You’ll get 10% off on all our plans, productivity tips, remote working insights, and more!
