How Do I Remove Yahoo from Google Chrome?

Before we start, it’s important to understand a couple of things.
Yahoo search is a search engine, a legit one. Yahoo can integrate easily with workspace applications, such as Focos. It’s important to clear up that Yahoo is not a browser hijacker, it’s not malicious itself in any way, However, there are plenty of browser hijackers that redirect your search queries to Yahoo. Because of that users can experience undesirable redirects.
So if you are having a problem with Yahoo toolbar which is a browser add on, you need to know that this is not a virus. Yahoo add-ons can be used as a search tool and also a program that can give you access to Mail, News, Sport, etc.
In this article, we will explain how to remove Yahoo from Google Chrome, but if you are suspecting that your computer is also infected with the unwanted program, we advise you to double-check the entire system.
Removing the Yahoo toolbar from Google Chrome.
If you want to remove Yahoo toolbars from Chrome, here’s how.
Open Google Chrome and select the menu icon.
Click on “Tools” and then select “Extensions”
Here, click the Yahoo toolbar and select the trash icon to delete it.
How to remove Yahoo Search from Chrome?
Web browsers are crucial when it comes to conducting our searches on the web. Because of them, we have different search engines that use their algorithms to display the results, and as a rule, we will always lean toward one. So If your search engine is directing you to Yahoo, and this is not your choice, you need to change it.
What you need to do is change your default search engine. It’s quite simple.
To remove the Yahoo search engine from Chrome, click on the Chrome menu icon (located at the top right corner of Google Chrome) and click “settings”.
In the “Search” section, select Manage Search Engines and remove Yahoo.
If you are still having a problem with removing Yahoo, you can also try to reset your browser in order to remove it.
Users can reset Google Chrome following the next steps.
Select the “Customize and Control Google Chrome” button, which is located at the top right of the browser.
Look down the settings bar and click the “Advanced” button.
Scroll down and you will see the Restore settings to their original defaults option shown directly below. Then select the Restore settings to their original defaults option.
At the end press the Reset settings button to confirm.
Related Articles
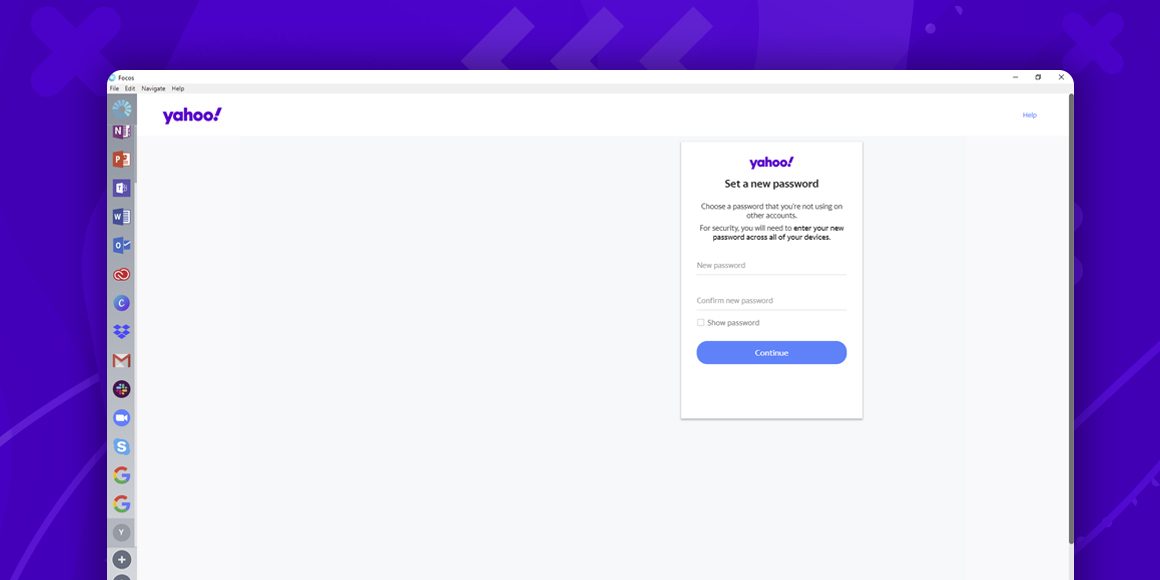
How to Change Yahoo Password?

Major Companies Are Moving to Permanent WFH Positions
A single place for all your apps. Be more productive.
Coming to terms with working from home? Try FOCOS, prepare for the future of work.
