How to use Zoom?

Working remotely became a reality for many people across the world and video conferencing tools like Zoom have become extremely popular. This cloud-based video conferencing service made life easier for many business teams and became one of the essential tools in the past few months.
Before Zoom, we had already used and some of you are probably still using similar apps like Skype, Google Meets, etc. The huge plus for Zoom is its simplicity. However, if you have never used Zoom before maybe you need a few tips to get started.
No worries, we’ll give you a short intro into using Zoom.
Get started with Zoom
The first thing you need to do is to go to Zoom’s website and click on the “Sign up” button. There are two options when it comes to creating an account. You can either create a new account using your work email address or sign in using SS0 which stands for Single Sign-on. You can also use your Facebook or Google account.
After you sign in, Zoom will send you an email with a confirmation link, click on it and go to Zoom’s Sign Up assistant and sign in using your credentials. You can also download a desktop app from the Zoom website for easy access.
Once you do this you are ready to start using Zoom!
Use Zoom on Your Computer
Go to Zoom’s Website, which will be where you create and manage your account. Once you log in you will be able to schedule, join, or host a meeting. When you click on any of those options, just follow the prompts to set up or join a video call.
On the left-hand side you will find various options including the most important one – profile. This is where you can change your profile picture, edit your email, etc. You will also see an option to sign out of Zoom at the bottom of the page.
You will find the summary of your meetings under the Profile tab. There are also other tabs such as settings, webinars, and recordings that you can find on the left-hand side. However, you can enable the webinar feature if you pay for an account.
More advanced settings are located towards the bottom of the left panel.
Change your Background
You can customize your background on Zoom Calls, but if you’re attending a formal business meeting you might not want to do that. Anyway if you like goofy things, customizing your background is easy: just go to Settings and select Virtual Backgrounds.
Turn off your Camera and mute your Audio
If you want to keep your co-workers from seeing your messy room or hear your loud neighbors go to Settings > Audio and choose Mute microphone when joining a meeting and for the video go to Settings > Video and select Turn off my video when joining a meeting. When you want to speak you can easily unmute your mic right from your keyboard, using the spacebar.
Turn on Galery View
This option lets you see everyone on the call at once, instead of seeing only a person that is speaking. If you want this click the tab that says “Gallery view” in the top right corner. If you want to change it back click on “Speaker view”
Hide Non Video participants
Your screen can get cluttered with participants on larger calls. If you find it distracting that some of them are not using a camera, you can easily hide them. Go to Settings> Video > Meetings and select Hide Non Video participants
Share your screen
You can share your screen on a Zoom meeting very easily. You will see the Share Screen icon on the toolbar at the bottom of the meeting screen. You have an option to share your entire desktop or just one of the windows you have opened. When you’re done with sharing just click the Stop Share button.
These were basic tips on how to use Zoom. You should keep in mind that Zoom has a lot of options to offer and different plans, so before you start using it you should make your choice according to your needs.
Related Articles
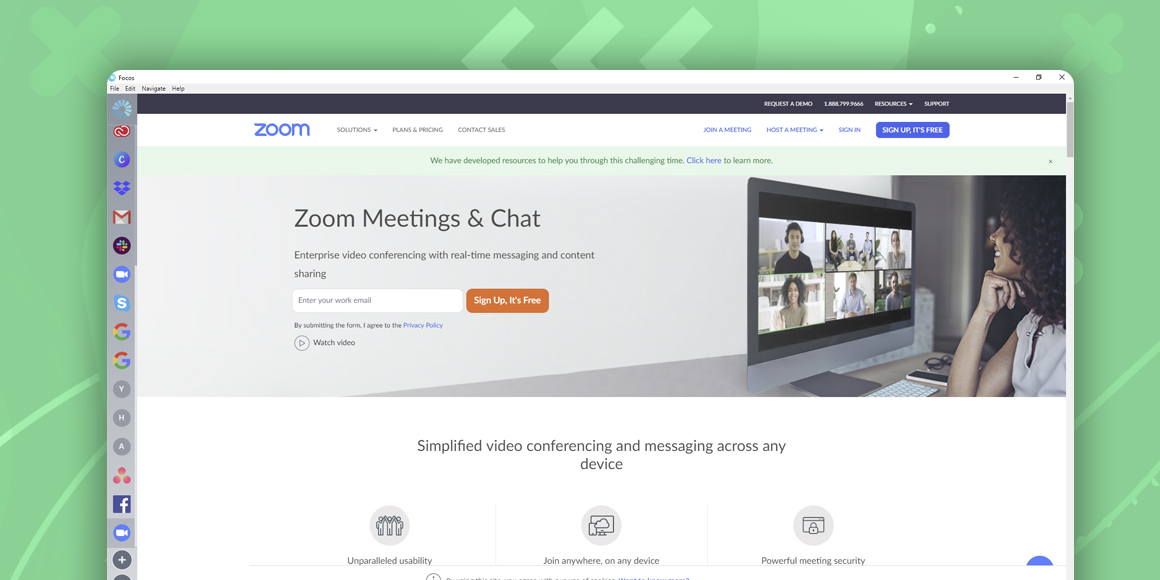
What is Zoom?
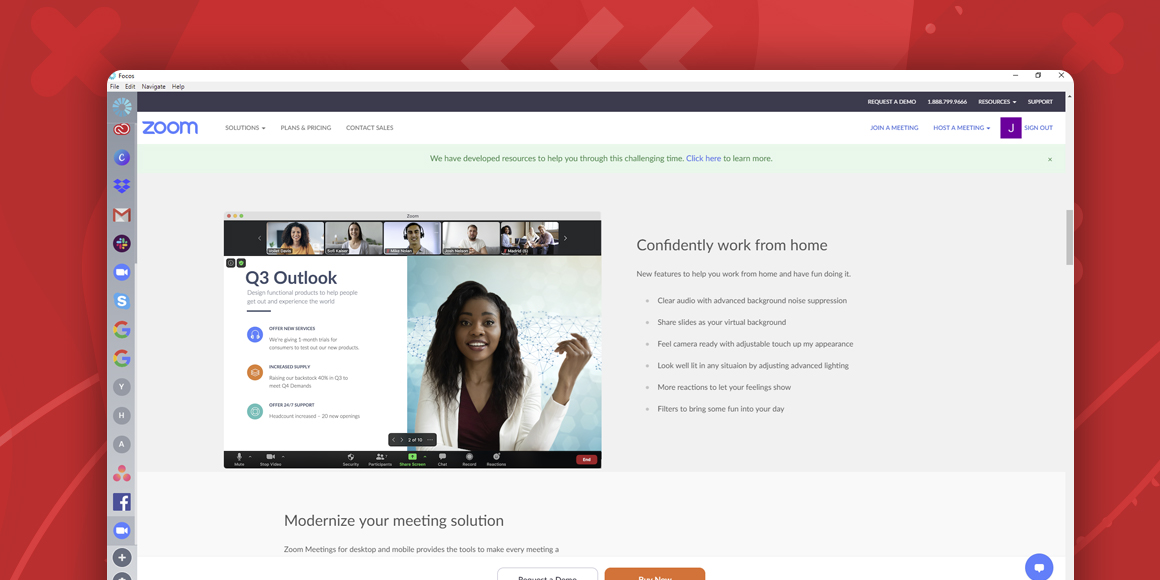
How does Zoom work?
A single place for all your apps. Be more productive.
Coming to terms with working from home? Try FOCOS, prepare for the future of work.
