Microsoft Planner Review
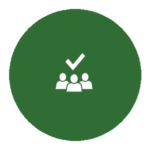
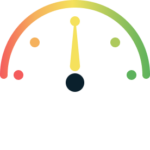
What is Microsoft Planner?
Microsoft Planner is a to-do list software included in Office 365. It’s a card-based interface used for personal and teamwork planning. On the Microsoft 365 platform, Microsoft Planner is a planning application. Microsoft 365 premium, business, and educational subscribers can access the app. Since Microsoft Planner is a collaborative application, you can use it in several ways. Team management, file sharing, and organizing are just a few of its features. You can download Microsoft Planner through the Google Play and App Store and use it on a PC. As a result, Microsoft Planner is widely available. To use Microsoft Planner, you must first sign up for a Microsoft 365 account.
Users and teams can use Microsoft Planner to make plans, assemble and allocate tasks, share files, communicate and work with other users, and receive progress reports. Microsoft Planner is integrated into Microsoft 365 Groups, allowing users to work across the platforms. Each new Plan creates a new Microsoft 365 group immediately. Each Plan has its board on which you can divide chores into dollars. Classify tasks based on their state. Just drag & drop the activities across columns to update the status of assignments. Planner’s connectivity with Office 365 allows you to collaborate on the same tasks, attach photographs directly to them, and even conduct conversations about them without having to switch apps. Your team’s discussions and deliverables stay on track with the help of Microsoft Planner. The Microsoft Planner is compatible with all of your devices, and with Planner, everyone is on the same page at all times. While on the road or at your desk, continue chats and update work. In addition, MS Planner makes it simple to add projects to your dashboard. Just select the “New Plan” section, and you’ll be on your way to creating a new project space in no time.
Buckets are MS Planner categories. You may use them to organize your dashboard by categorizing your cards and adding a layer of organization. For example, you may keep your social media tasks in a bucket labeled “Social Media.” You can use Buckets as an improvised status. You may have buckets titled “First Draft,” “Final Draft,” and “To Publish,” for example. As work progresses, you may drag and drop the card into the appropriate bucket to keep everyone informed about where it is in the process. Although we don’t recommend using MS Planner’s bucket feature, it is adequate for project management. At the bottom of each card in MS Planner, you’ll find a comment space where you can communicate with your Microsoft team. The app won’t alert you of new conversations on a team task unless you participate in the thread before to assist the number of notifications you receive. However, keep in mind that even if you only leave one remark, it will notify you of any subsequent comments on that thread. Do you prefer to see the status of your projects as a graph? MS Planner will cover you. It displays all of your projects and their statuses in a pie chart. You’ll be able to see which tasks are not yet started, currently being worked on, late, and completed. You’ll also see how many activities you allocated to each team member. It allows tracking of improvement and progress of each team member.
View WebsiteReady to Try it yourself
Take a 14-day free trial
Make work easier
Work securely and clutter-free with fewer distractions than in a browser. Bring the apps you and your team use to the front and center, no more getting lost switching in-and-out of browser tabs.
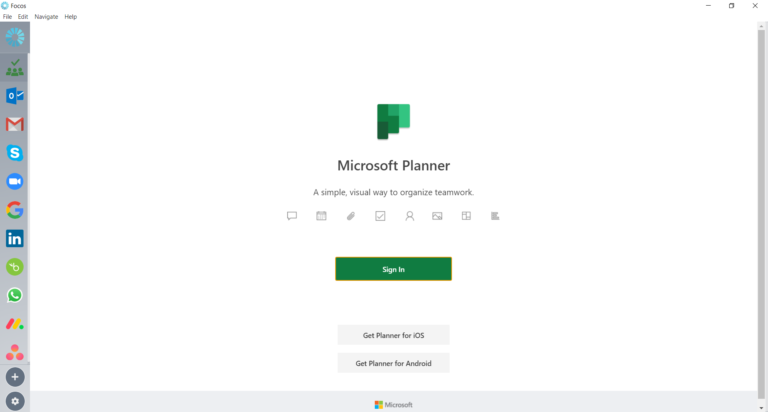
Try in Focos
Create a dedicated workspace for yourself and other users, so you can use the apps you love alongside each other. Discover new apps. Run multiple accounts of the apps you love at the same time without having to logging in-and-out.
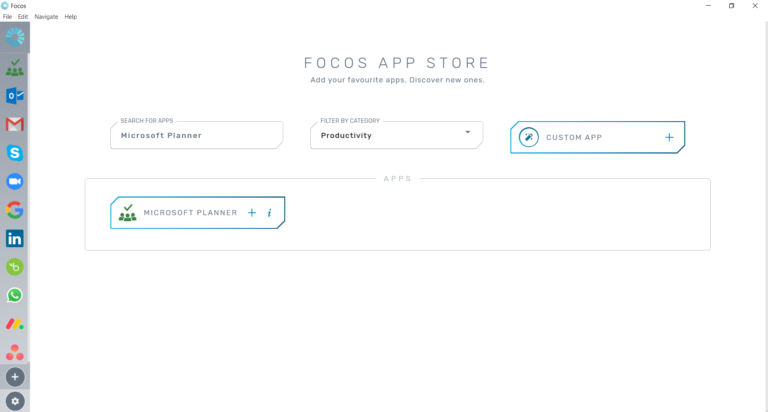
Start Your Free 14-Day Trial
Coming to terms with working from home?
Try FOCOS, a single place for all your apps.
Subscribe to our newsletter
You’ll get 10% off on all our plans, productivity tips, remote working insights, and more!
