How Do I Stop Yahoo from Hijacking My Browser?

Do you keep being redirected to Yahoo every time you search something in Google Chrome?
It can be pretty annoying. This happens if it is your preferred search engine or if there is malicious software on your device, that redirects you to Yahoo.
Browser Hijacker, causes you to be redirected to Yahoo every time you search something in Chrome. One of the typical symptoms is unwanted ads and page redirecting agenda.
Browser Hijacker is not very harmful on its own, but the bad thing is that it can reinstall itself if the core apps are not deleted. The key is to remove the connected apps.
Yahoo and other popular browsers such as Google Chrome, Mozilla Firefox, and Internet Explorer are common targets of browser hijackers.
You need to be extra careful in removing Yahoo Search so you don’t delete any important system files, which could cause damage to your system.
Let’s go through the process, step by step.
Remove Yahoo Search Manually
First thing you need to do is to open Task Manager, you can do this by pressing Ctrl + Shift + Esc. Go to Process Tab, if using Windows 7 or Details If using Windows 8 or 10.
Open all the folders that you suspect are infected. To do this click right click on the item and select Open File Location and then delete the folder.
After you are finished with deleting folders click on Windows key and R on your keyboard at the same time. A Run window will appear on your left side, type in appwiz.cpl and click OK.
This will direct you to the Control Panel page where you going to look for the entries, which you don’t remember installing and uninstall them.
Close the Control Panel page and press Windows key and R at the same time, type msconfig, and click OK.
This will direct you to the System Configuration page. Select Startup and uncheck the entries that are looking suspicious.
On your desktop, right-click your Google Chrome shortcut and click properties.
Once you find yourself on Google Chrome properties, go to the shortcut. In the Target line, you will see the system path leading to the GoogleChrome.exe file. If there is any text after “.exe”, you should delete it.
That is it!
Still Having a Problem?
If you continue to have the same problem when you search for something on Chrome you will have to uninstall the extensions related to Yahoo and change the preferred search engine to Google.
Here’s how!
Open Google Chrome where you will find Customize and Control Google Chrome icon, click on it and then, click on More Tools and uninstall unnecessary extensions.
Let’s set your preferred search engine to Google now!
Open Customize and Control Google Chrome icon and click on Settings.
Look for Search engine, you will see a line that says Search engine used in the address bar, open the drop-down menu, next to it and select Google.
If the problem is still persistent you can restore the default settings of Chrome.
Just open Customize and Control Google Chrome icon click on settings and select the Advanced button. Look for the line saying Restore settings to their original defaults, click on it and you’re all set.
Related Articles
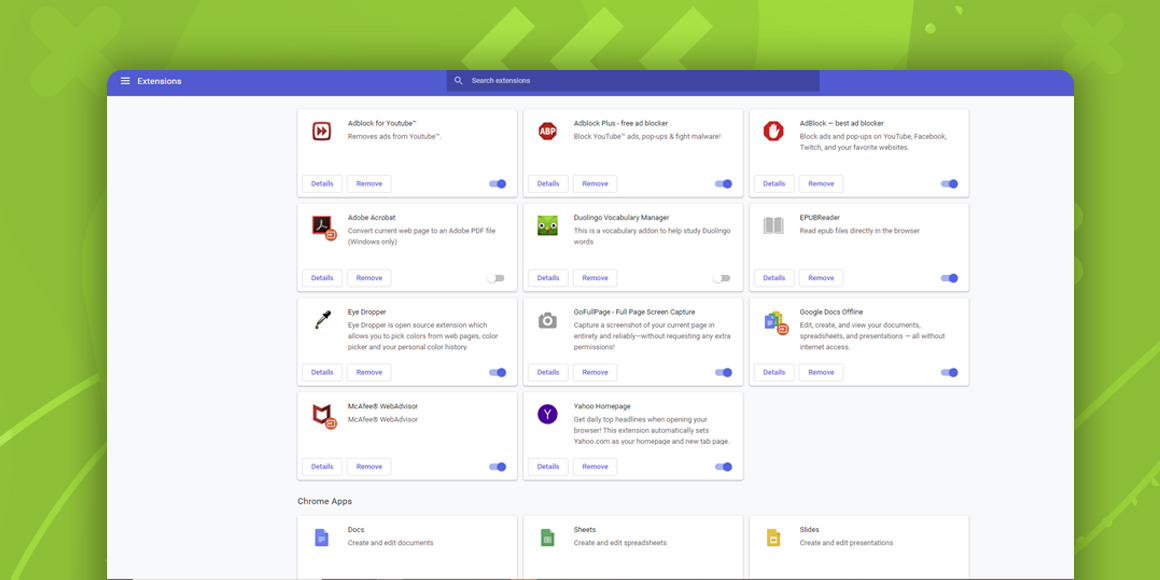
How Do I Remove Yahoo from Google Chrome?
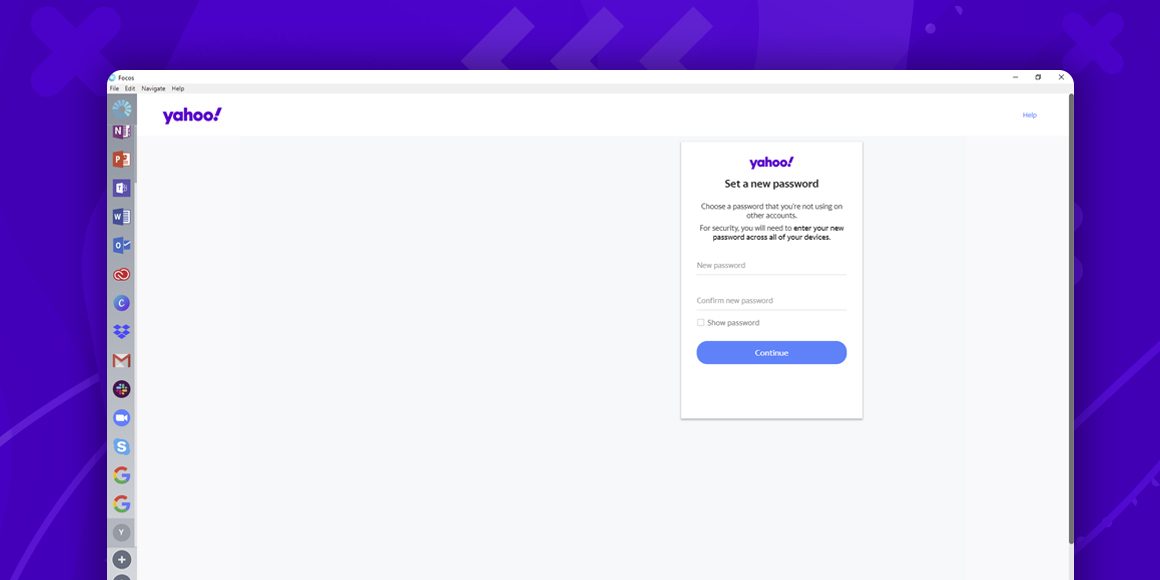
How to Change Yahoo Password?
A single place for all your apps. Be more productive.
Coming to terms with working from home? Try FOCOS, prepare for the future of work.
