How To Add A Signature In Outlook

Emailing is the core of every business, and adding a signature to your emails gives them a professional touch. Signatures display important information such as your name and title, email address, phone number, and more. You can also add an image or a digital business card. Setting up your signature also saves you time since you don’t have to type in your contact details every time you send a new email.
Luckily, adding a signature in Outlook is a pretty straightforward process. You can add signatures to your emails in both dedicated Outlook app and Outlook.com. To do so, you will need to create and use email signatures in both versions, as the signature doesn’t sync with your account.
Don’t worry, we will cover everything, just keep reading!
Creating A Signature In Outlook
To create a signature in the desktop version of Outlook first step is to open an email as if you were replying to it.
Next, go to the Message menu, select Signature, and then choose Signatures.
Check under Select Signature to edit and choose New.
Once you do that, customize your signature and click Save.
You can choose fonts, font colors, and sizes, as well as text alignment options you can pick from. If you want a more stylish signature, you can craft it up in Microsoft Word, and paste it into the Edit Signature box. You can also choose an email account to associate your signature with and set a default signature.
Now, let’s focus on creating a signature in Outlook for the web.
First, go to the settings cog in the top right corner of the screen.
Now, select View all Outlook Settings, and click Compose and reply.
Then you should see an email signature option.
Here, type the signature and use the formatting options to change its appearance the way you like.
Add a Signature in Outlook
Now, when you learned how to create a signature, it’s time to add it!
Open Outlook and select New Email in the ribbon bar to create a blank email message.
In the untitled email message, go to the ribbon bar, click Signature, and then select Signatures….
In the Signatures and Stationery window, select New.
Here, type a name for the new signature and click OK.
Once you Enter and format the signature in the text box you can choose the font and text size. Insert links and images, and even insert a digital business card from Outlook’s address book as we mentioned before.
At the top right of the Signatures and Stationery window, you can choose the signature that you would like to use by default with each of your email accounts. You can choose whether you want the signature to appear in email replies, or only in original messages
Make your choice and select OK to save changes.
If didn’t choose to add your signature to all outgoing messages, you can still do so manually. You can do this by going to your mailbox and choosing New Message. Here, you can type out your message and choose Insert Signature at the bottom of the compose page.
Conclusion
Having a signature in your work emails makes you look professional. As you could see, Outlook made it easy for you to both create it and add it, plus it helps you to end every conversation on a good note.
Related Articles
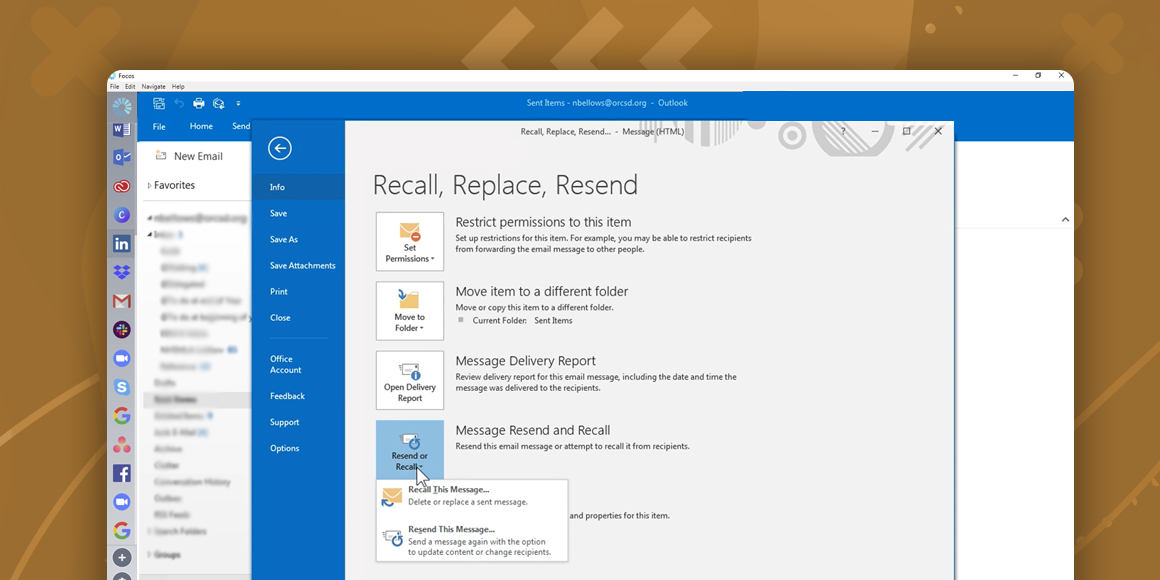
How To Recall An Email In Outlook
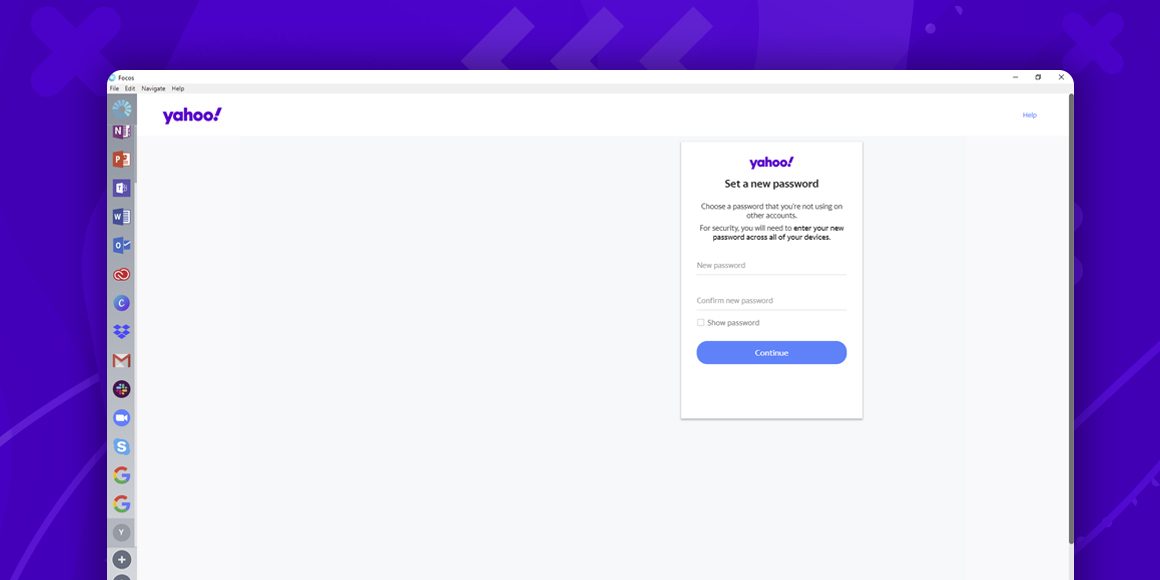
How to Change Yahoo Password?
A single place for all your apps. Be more productive.
Coming to terms with working from home? Try FOCOS, prepare for the future of work.
