How To Change Outlook Password

If you are anything like the average computer user, you’ve probably created your email account years ago and haven’t updated your login info since. That’s because most email services don’t require you to update it, so most people don’t bother to make changes unless there is a security concern.
However, changing your Outlook passwords on a regular basis is required these days due to the increasing incidents of data breaches. Some security professionals recommend changing your password every 30, 60, or 90 days. So, even if you don’t want to change your info regularly, knowing how to do so is essential.
It’s also essential for all those people who easily forget their passwords (guilty as charged) – follow the steps below and learn how to change the Outlook password.
How To Change Your Outlook.com Password?
First, log in to the Microsoft Security page and from the dashboard select Password Security.
Next, you will need to confirm your current password again, as well as input your new password.
Try to choose something unique. No, your cat’s name or your birthday is not considered as unique. Maybe something more like mixing numbers, special characters, and both lowercase and uppercase letters.
Input it twice as requested and hit the Save button.
That’s it! Congratulation, you have changed your Outlook.com password.
In the next section, we are going to explain how to alter your password using an Outlook email client.
How To Change Your Outlook Client Password?
Open the Outlook application. When loaded, select File in the top menu, followed by Account Settings, and then select Account Settings again in the drop-down menu.
If you have a Microsoft 365 subscription that gives you semiannual updates or a stand-alone version of the Outlook client, then select the email address you want to change, click Change.
Then type in your new password in the respective fields and click Finish.
Keep In Mind
If you have a monthly update subscription for Office 365, According to Microsoft, you should instead choose File > Account Settings > Update Password. Then change your password and select OK.
Once you’ve changed your password, close down any other menus you have open and return to Outlook. You need to test your new password.
If your emails arrive, you’ve successfully changed your password. However, If they don’t, or you get an error message of some sort, double-check that you’ve input the right password.
If you’re using a Gmail, Yahoo, or Apple email, sometimes you may need to use that service’s app password instead of your login password.
Conclusion
As you probably know, your computer stores and provides access to a lot of sensitive and important data. Keeping this data and all of your accounts safe is a priority and one of the best ways to do so it’s to change your password regularly.
After reading this blog there are no more excuses, change your password, and stay safe!
Related Articles
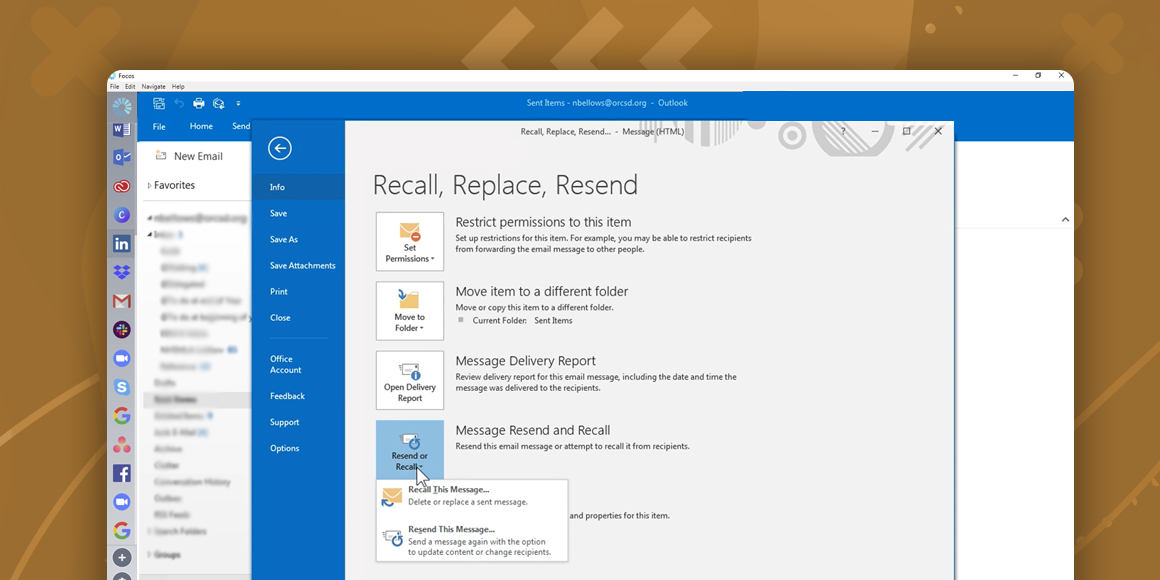
How To Recall An Email In Outlook
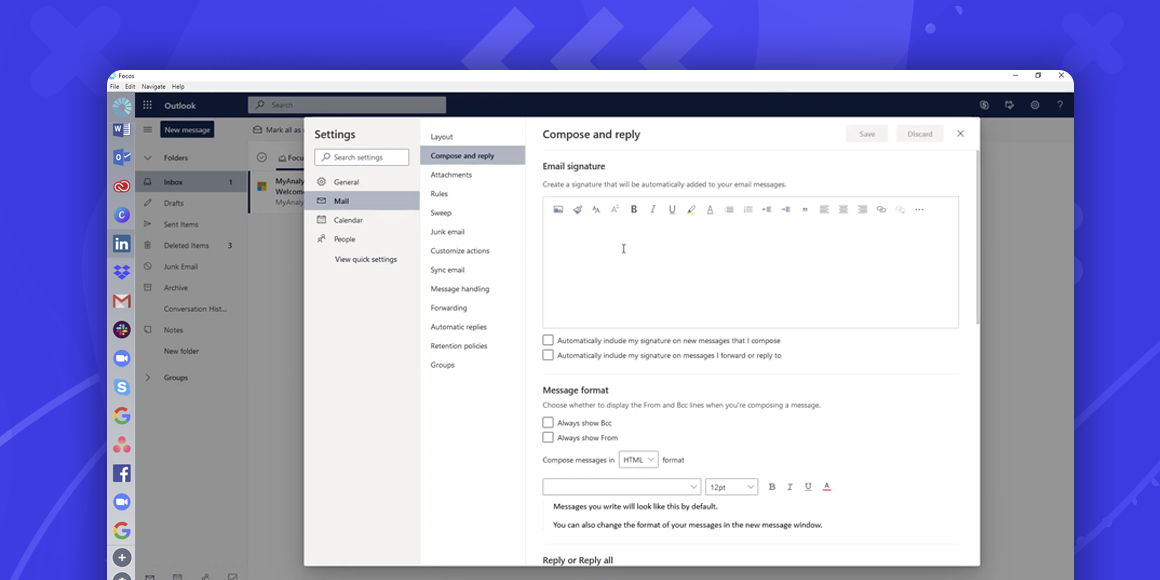
How To Add A Signature In Outlook
A single place for all your apps. Be more productive.
Coming to terms with working from home? Try FOCOS, prepare for the future of work.
