How To Schedule An Email In Outlook

Normally, you probably want your email to be delivered as quickly as possible, especially if you are experiencing some work crisis. But, there are times when it makes sense to ensure your email arrives at a scheduled time.
Usually, we want to schedule our emails when we are not available to send them at the desired time. Or maybe you wrote a work-related email late at night and want it to appear in the recipient’s inbox in the morning.
Anyhow, whatever the reason is, if you use Outlook, you can easily schedule an email for a specific delivery time.
Keep reading and find out how to do it using the Outlook app on your Mac or PC.
Schedule An Email In Outlook Using PC
First, open Outlook and create a new email message as you ordinarily would, but don’t send it.
Click “Options”, at the top of the email message window to switch to the Options ribbon.
In the ribbon, select “Delay Delivery.”
Next, make sure there’s a checkbox next to “Do not deliver before” and specify the date and time that you want the email to be sent. Once you’re done, click “Close.”
Finally, click the “Send” button as always. Only this time the email will wait in your Outlook’s Outbox and not be sent until the specified time.
Schedule An Email In Outlook Using Mac
Keep in mind that on Mac, you can’t schedule emails if you’re using a Gmail, Yahoo, or iCloud account.
Again, open Outlook and create a new email message, but don’t send it.
Next to the send icon in the top-left, should be a small arrow pointing downwards. Click on it and then choose the “Send Later” option.
Enter the time and date that you want the email to be sent at and click the send icon
Finally, your message will stay in your Drafts folder until the specified date and time hit, at which point it’ll be sent.
Things To Note
Note that sending an email at a particular time does not guarantee that it will arrive in your recipient’s inbox at that time, sometimes can be a bit late.
This feature only works for the desktop Outlook client, not the Outlook web app.
Outlook can only send emails when it’s open so, If the date and time you’ve chosen rolls around and Outlook is closed, the message won’t be sent until the next time you open Outlook.
But if you work in Outlook all day and you want to schedule a message within working hours, this isn’t a problem, of course.
Wrapping Up
There are various reasons why you might want your email to arrive at a particular time. Most people schedule their emails in advance to ensure it’s always opened and gets a response. We clarified that Outlook is not only a great tool to schedule your emails but it’s also easy to do so. I hope you are now able to schedule emails without any struggle!
Related Articles
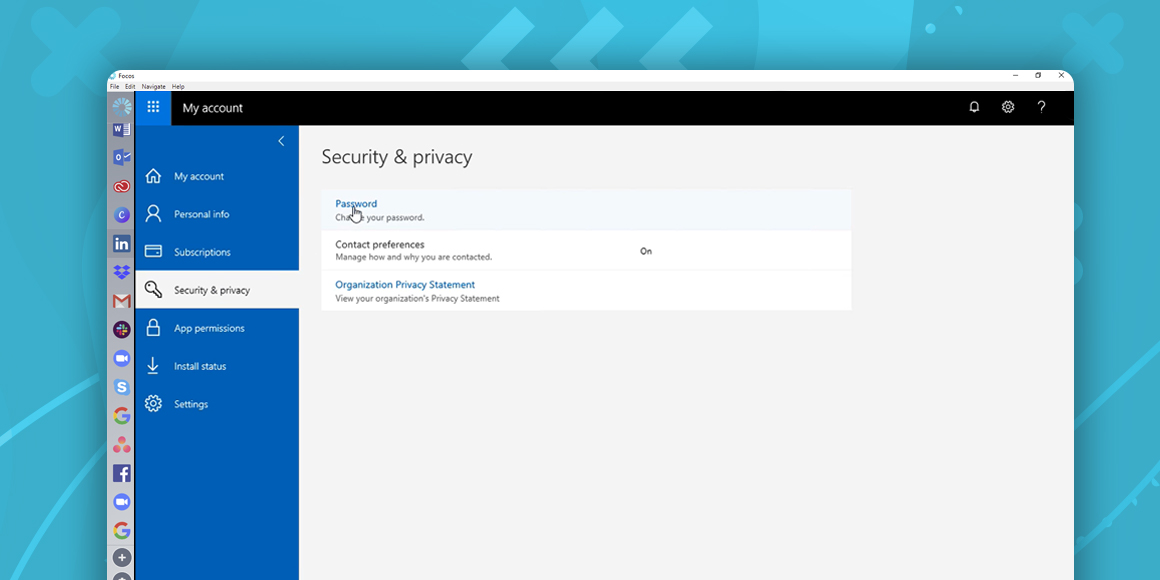
How To Change Outlook Password
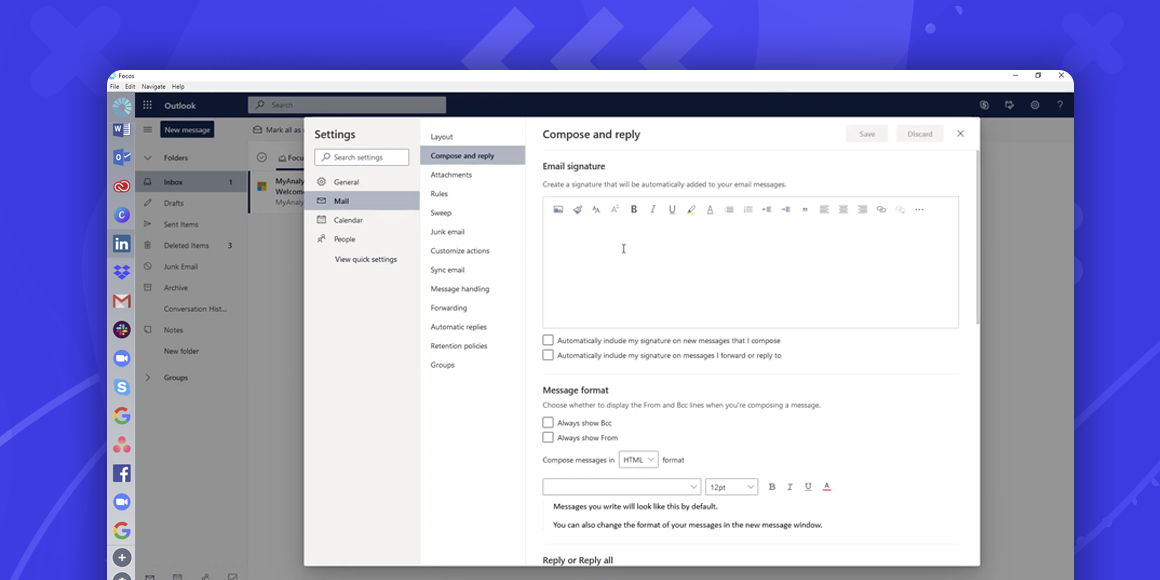
How To Add A Signature In Outlook
A single place for all your apps. Be more productive.
Coming to terms with working from home? Try FOCOS, prepare for the future of work.
