How to create a group email in Gmail?

If you look around, you will see that groups are everywhere. Most people are a part of a Facebook or What’s App group, so why would Gmail be any different?
A group email can save you a lot of time, and they are not meant only for teams. You can also create custom contact groups for every person. With Gmail groups, you can easily coordinate a study group, manage multiple email accounts, make planning events, share documents, etc.
Apart from all the benefits, another bit of good news is that creating a group email isn’t complicated, and there are a couple of ways to do it. Let’s explain how it’s done!
Create a group Email manually
As soon as you realize that you are mailing the same bunch of people often, it’s time for you to create a group email. The first thing you need to do is to open your Gmail account and follow the next steps.
In the top left corner of the page, select the Compose button.
In the bottom right corner, a small composing window will appear.
Go to the To section and start inserting the email addresses you want to add to your group email.
Don’t forget to separate each mail with a comma, finish the email, and hit Send.
Create a group email using contact labels
There is also a way to create group emails in Gmail using contact labels. This is perfect for group emails that include specific groups of people you will contact often. For instance, you could have a label for “ Co-Workers” or “ Family”, etc. This how you’re going to create it.
Go to Google Contacts website and select the contacts you want to add to a label.
Click on the Manage Labels button that looks like a sticky note separator.
Choose the labels you want to add to your contact, or If you wish, you can also create a new label.
Once you do that, hit the Apply button.
Now, go to Gmail and select Compose.
In the To section, type the label name you want to send the email to, finish the email, and hit Send.
When you start typing the label name, it should appear as a suggestion. If the label isn’t suggested, go back to the To section and a window with your contact list will appear.
Go to the Manage labels section, and select the label you want to send the email to from the drop-down menu.
Pick a contact from the list or press Select All and hit Insert.
Complete the email and hit Send.
This is it, that’s how easy the whole process is!
Google Groups Vs. Gmail Groups
While a lot of people share this misconception, the Gmail mailing list and Google Groups are two different things.
A Gmail contact group is intended for personal use, and the group email in Gmail is managed through contacts. On the other hand, Google Groups are like online discussion forums, with the option to create email-based groups with it. However, you can join the Google group even without a Gmail account.
Related Articles
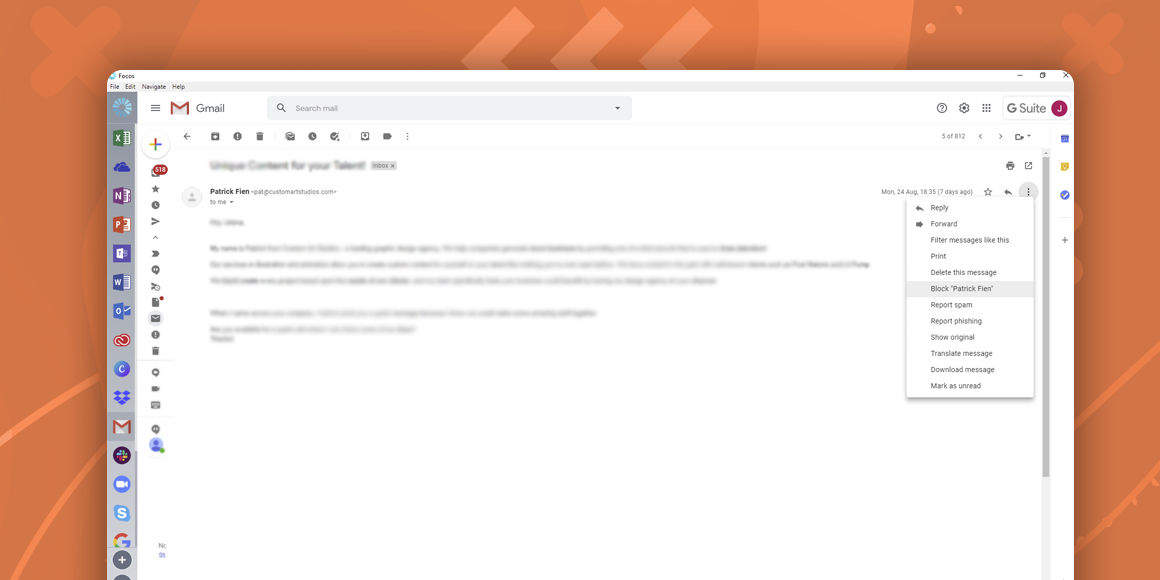
How to block emails on Gmail
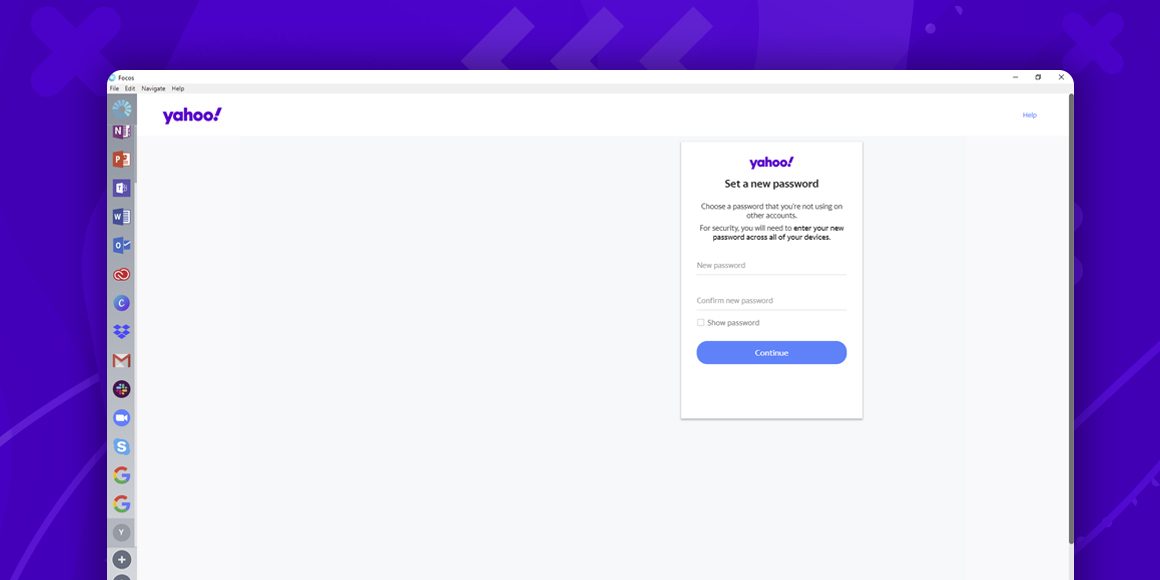
How to Change Yahoo Password?
A single place for all your apps. Be more productive.
Coming to terms with working from home? Try FOCOS, prepare for the future of work.
