How to create folders in Gmail

Most people like an organized inbox, it’s not only easier on the eye, but it can make you feel more in control of your day and your daily tasks. Maybe the best thing about an organized inbox is the fact that it saves time, as it allows you to find messages quickly and categorize your emails in any way you want.
Folders Vs. Labels
Previously, to organize your inbox, you had to create folders and manually place your emails as they arrive. You were also limited to one folder per email, which created an issue if you were working on several projects and were managing those projects using folders in your inbox.
Luckily, Gmail solved this problem by introducing “labels”, which became new folders. With labels, you can assign several different tags to each mail. Another good thing about using labels as folders it that you can use the “Move to” option, which moves a message out of your inbox and into the label. This is a perfect option for emails that you may want to store long term, but don’t necessarily want at the top of your inbox. Gmail can also help you to separate your primary emails from the other rudimentary groups.
Follow the steps and find out how to create labels in Gmail on your computer or mobile device!
Create a label in Gmail on a computer
Open Gmail an make sure you are signed into your Google Account.
In the upper- right-hand corner of your screen, click on the gear icon and choose “Settings”.
Click on the second tab at the top of the page named Labels.
Scroll until you find Labels subsection.
Select the “Create new label” button and the pop up will appear. Here, enter a label name and if you want to create the label under the already existing one, like a subfolder, check the box next to it and choose a parent label from the drop-down menu.
Once you’re done, click the “Create” button.
There is also a way of creating a label directly in your inbox. To do so, select any message in your inbox, hover over the “Label as” option, and select “Create new.” A pop up will appear, enter a new label name and click on “Create” when you are done.
Create a label in Gmail on a mobile device
Open the Gmail app on your phone and sign into your account.
Tap the three bars, located in the upper-left-hand corner of your screen.
Find the “Labels” subsection and Tap “Create new” next to the “+” sign.
This will open a pop up where you need to type the name of your new label, and tap “Done”.
You can also create a new label by accessing the “Move to” menu, start by opening your email. Tap on the three dots in the top right corner and select “Move to”.
Same as on the computer, tap the “+” sign in the upper-right corner to create a new label.
Type your new label name and tap “Done”
Move messages into a label in Gmail
This is a simple process. Just click and drag the message that you would like to move into a label. If you want to move multiple messages at once, click the checkboxes next to the messages that you’d like to move and then drag them over using your mouse.
Sadly, you can’t move multiple emails at a time in the Gmail app. However, you can move an individual email, open it, tap the three dots in the top-right corner. Choose “Move to” and then select the label in the pop-up menu.
Related Articles
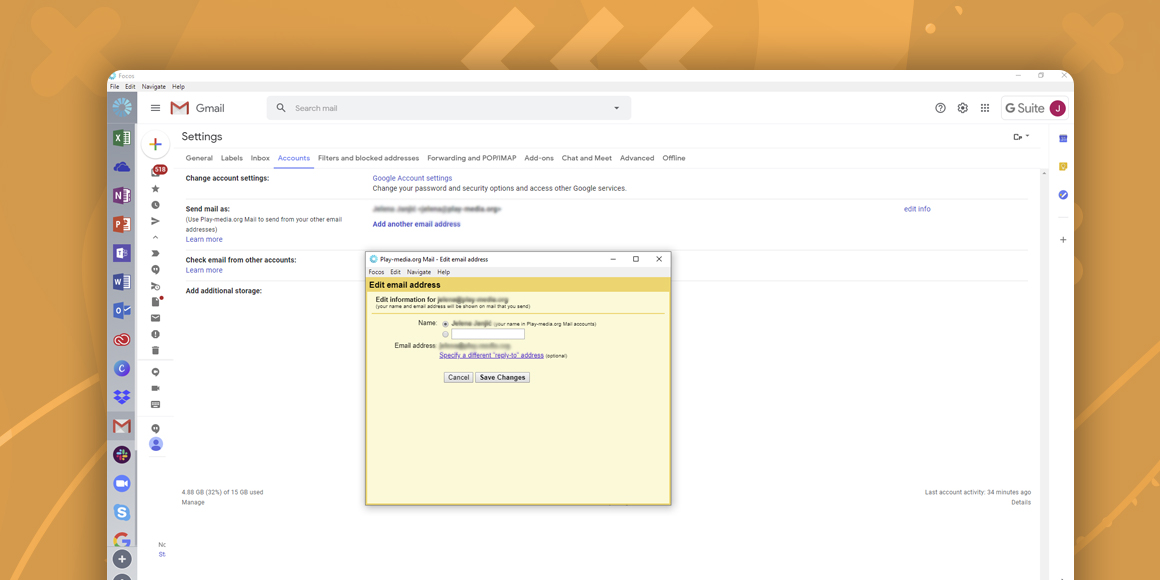
How To Change Gmail Name
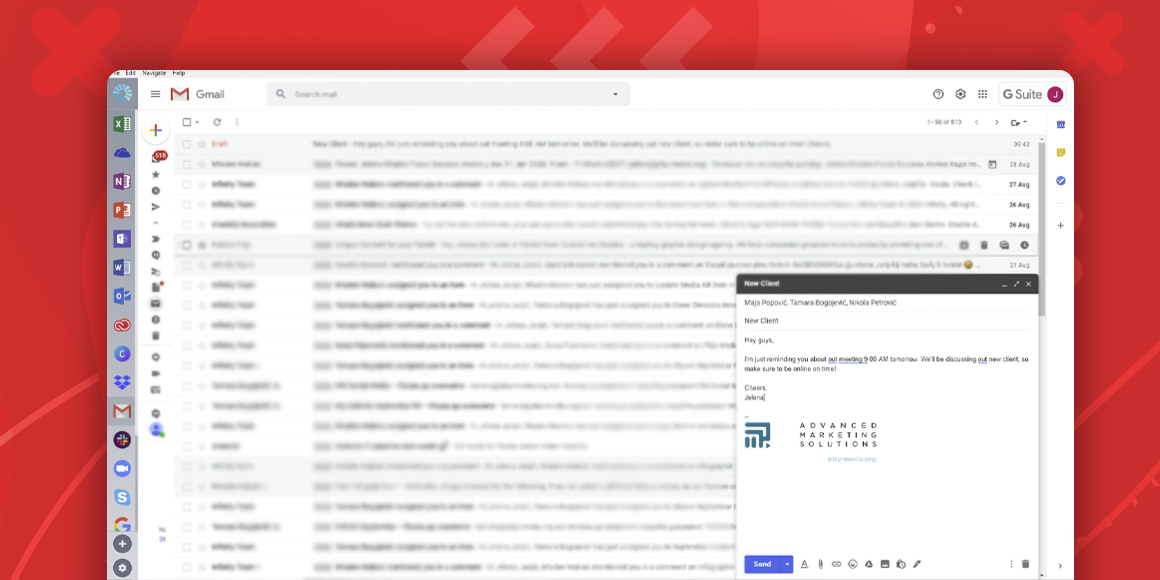
How to create a group email in Gmail
A single place for all your apps. Be more productive.
Coming to terms with working from home? Try FOCOS, prepare for the future of work.
