How to find Zoom recordings?

Zoom has become huge in the past few months. This cloud-based meeting platform lets you jump in video conferences with video, audio, and sharing options. It runs perfectly on both Mac and Windows. It’s an ideal option for both small and medium-sized businesses, as well as the large ones. But, you may also find personal uses for it, such as virtually watching your favorite show or just hanging around with friends.
Zoom has many interesting options, and one of them is recording. You can record your sessions and meetings and with this option, you can revisit the meeting details whenever you want. The recordings here don’t disappear unlike those on Skype.
If you recorded your Zoom meeting you should now that it’s stored either on the Zoom cloud or on your computer. Cloud is reserved for those who have a paid Zoom account, while free users don’t have access to that option. However, the good thing is that both free and paid users can choose to save locally.
So, if you were wondering how to find your Zoom recordings, read on.
Find a Zoom Recording
First, let’s see how you can find recordings using Cloud.
Log into your Zoom account and select “Recordings”
If you’ve saved any recordings to the Cloud, they will be listed under the option “Cloud Recordings”. On the other hand, if you’ve saved your recordings locally, you will find it under the “ Local Recordings”.
If you’re using your computer, go into your computer documents folder, or finder (if using Mac) and search for Zoom. There should be a “Zoom Meeting” folder here, and all of your recordings should be listed in it. They will be saved as an .mp4 file for audio and video meetings, or as a VTT chat file for a transcript of the meeting.
Edit Recordings
Speaking of recordings it would be a shame not to mention the option of editing. Recordings can be easily and safely edited on your PC. To do so, just click on the Add icon and select the recording which you want to edit. Also, you can just drag and drop videos directly.
Once you do that, select the option of your choice. You can trim, add text, or even add some quirky filters, it’s totally up to you.
Once you’re satisfied with the overall look of your video click on the finish button, give it a name and you’re done.
Related Articles
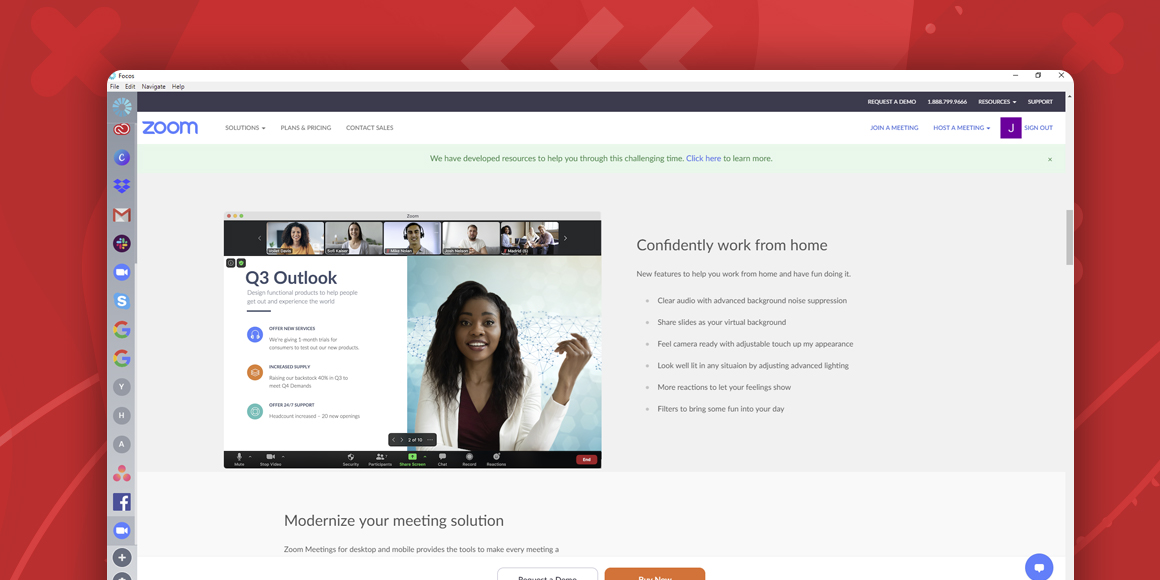
How does Zoom work?
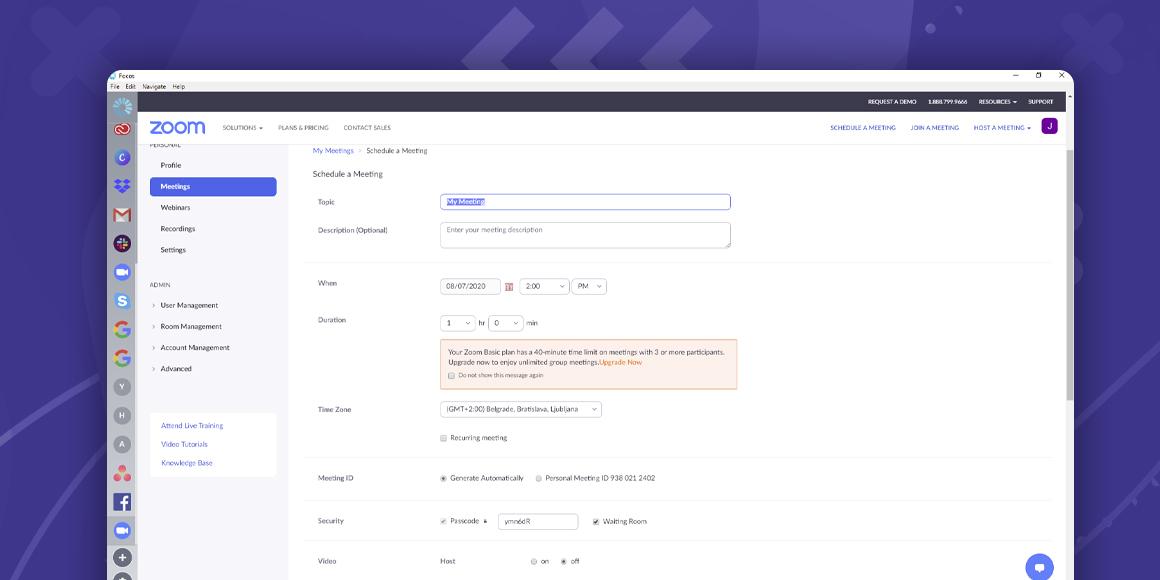
How to set up a Zoom meeting?
A single place for all your apps. Be more productive.
Coming to terms with working from home? Try FOCOS, prepare for the future of work.
