How to leave a Slack channel?

As with all other features of Slack, the design team made it as easy as possible to leave a Slack channel. On Slack, the focus is on the work being done in teams via multiple channels – as such, users may find themselves in situations where they find it hard to keep track of all the channels that they have joined or been added to, and decide to leave in order to reorganize and keep their workspace tidy.
It could be that a channel was created for a specific, one-time purpose, and the team member’s role in the project has been completed; or, a channel may simply be superfluous. If Slack has been integrated into Focos, the process is the same. There are multiple ways to leave a channel. These processes are very similar regardless of the version of Slack you are using – be it the Slack website, desktop or mobile app.
Leaving a channel by text commands
Sign in to the Slack website, or open the Slack app and you will be taken to the default channel of the workspace, usually # general. In the sidebar menu on the left open the channel you wish to leave by left-clicking or tapping on the channel name. In the message field type “/leave” followed by the name of the channel, send the message, and you will no longer be a part of the channel. Slack will automatically take you to the last active channel.
Leaving a channel via the Slack website
If you aren’t already, sing in to your Slack workspace and you will be taken to the channel #general. The same as last time, enter the channel that you wish to leave via the sidebar menu. In the upper right corner you will see the button “Details”; if you hover over it the tooltip will display “Show channel details”. Click the button. More options will appear and the first row will have four clickable options, with the last one being “More”. Click on “More” to open a drop-down list. The last, bottom-most option will read “Leave #(channel name)”. Click on that and you will have left the channel.
Leaving a channel via the sidebar menu (on the desktop app)
Once again, sign in to your workspace. On the sidebar menu on the left you will see your active channels. Find the channel that you wish to leave and right-click it in order to open a drop-down menu. One of the options will be “Leave channel” and you simply need to click it.
Additional information
Under default settings, when a person first joins or leaves a channel a message is displayed to all channel members. This may be a distraction, so workspace owners or admins can decide to disable this feature. All members of a workspace can leave public channels, except the main public channel #general.
Single-channel guests are not able to leave the channel that they have accessed, while multi-channel guests can leave private channels, but must be removed from public channels. If a private channel is left, the files shared and messages sent will no longer be displayed when search is used. All workspace members can rejoin public channels, but must be invited back to the private ones.
Related Articles
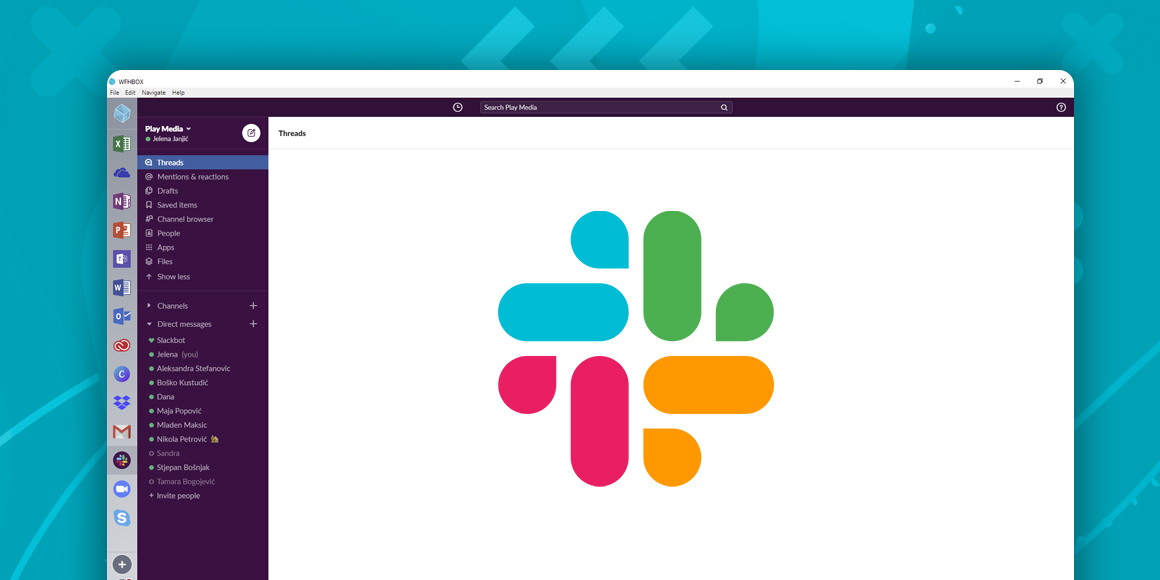
What is Slack?
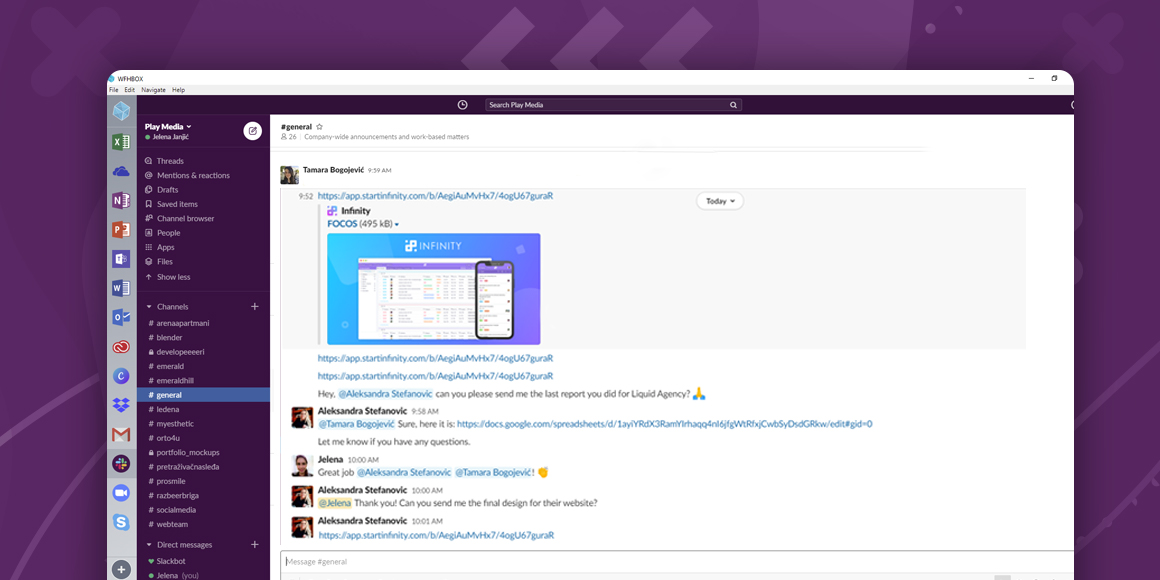
How to use Slack?
A single place for all your apps. Be more productive.
Coming to terms with working from home? Try FOCOS, prepare for the future of work.
