How to Sign Out of Gmail?

Your Gmail account is linked to your Google account, so signing out of one will mean signing out of both. Take note that signing out of Gmail may also sign you out of other Google products on the device, such as Google Drive.
Signing out of your Gmail account should be intuitive, but if you are having difficulties, here are a few quick instructions on how to do it. There are slight differences in the process, depending on whether you are using a computer or phone to access your Gmail. Both methods are explained below.
Sign Out on Your Computer
Open your Gmail inbox. If you go to www.gmail.com it will automatically redirect you to the default Gmail account that is saved to your computer. In the top-right corner of the screen, you will see a small circle with the picture that you have set up as your profile picture. Clicking on it will open a drop-down menu. In case you haven’t set up a profile picture yet, the icon will be the first letter of your first name.
In the bottom-right corner of the drop-down menu, you will be able to click on Sign out. If you click on it you will be signed out of your Gmail account, and any other Gmail accounts that are signed up on the computer. Next, you will be taken to the “Choose an account” page.
Here, at the bottom of the page, you will be able to remove an account from the browser you are using. Next to each account you will find an X. Clicking on the X next to the account you wish to remove will prompt a “Remove account?” pop-up window to appear, where you can choose “yes, remove” or “cancel”.
Choosing “yes, remove” will remove the account from the browser’s list of saved accounts, and if you wish to sign in again you will need to type in both the account’s email and password.
Sign Out on Your Phone
Enter your Gmail by taping the Gmail icon. In the top-left corner, you will see an icon represented by three horizontal lines. Tapping on it will open a new menu. The second-to-last option on the bottom will be Settings.
Upon entering Settings you will be shown the account registered on the device. In the top-right corner, you will be able to tap an icon that will open a new drop-down menu, where one of the options will be Manage Accounts.
Tap on it, and in the new menu tap on Google. This will take you to the account options page. Once again, in the top-right corner, you will be able to tap an icon that will open a new drop-down menu, with one of the options being “Remove account”. Tap on it to sign out. You may be asked to confirm the action – if needed, confirm.
Your Google account is now removed from your device, and you will no longer be able to automatically access apps that use Google, including Gmail.
Related Articles
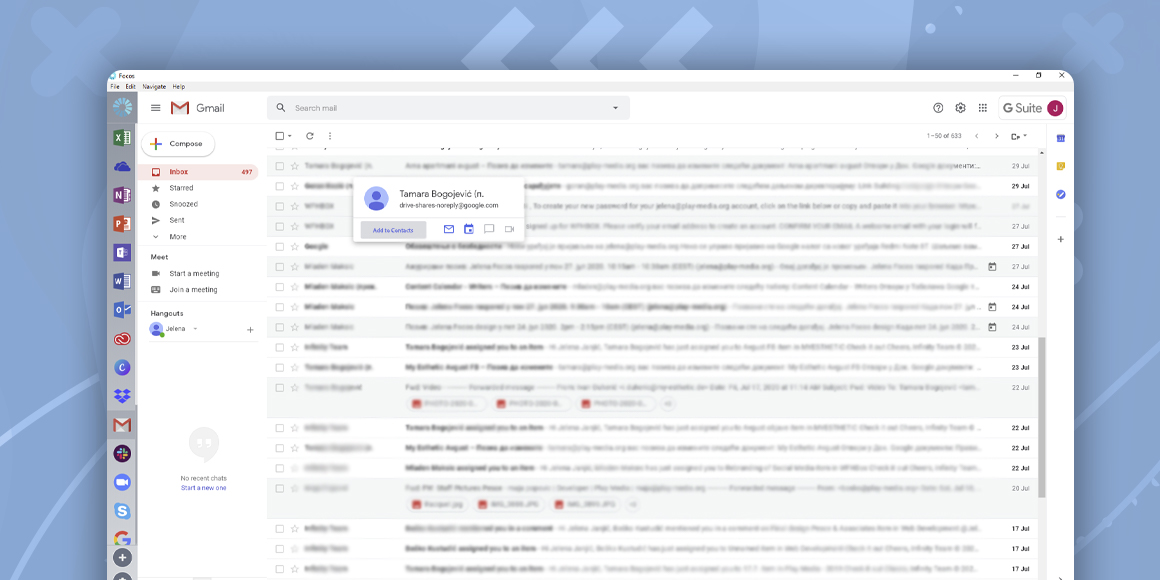
How to Add Contacts to Gmail?
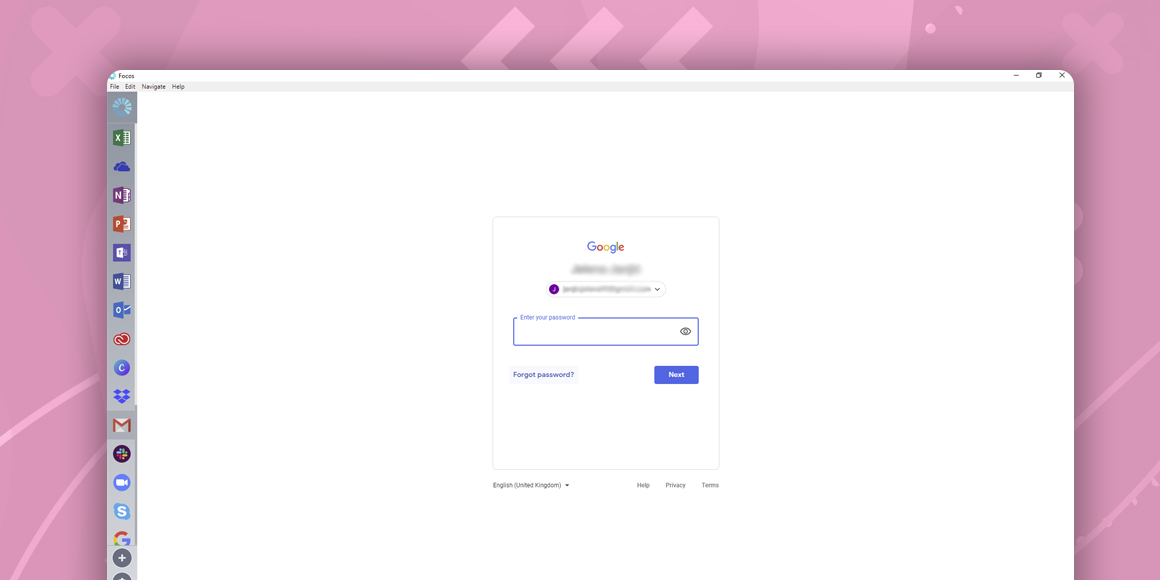
How to Change Your Gmail Password?
A single place for all your apps. Be more productive.
Coming to terms with working from home? Try FOCOS, prepare for the future of work.
